How to enable developer mode on Discord
Discord has many features for gamers and community builders, but if you don't see what you're looking for, you'll have to add a bot. You should first enable Discord's developer mode if you're a bot developer.
Developer mode allows you to see additional information in the Discord client, such as your server's channel and message IDs. For example, if you're creating a bot to monitor and post in a specific channel, you'll need this information to guide the bot.
This is just one of many pieces of information you'll need to create your Discord bots for your server. Developer mode can be enabled in the Discord desktop client for Windows 10 and Mac, the Discord web client, or the mobile apps for Android, iPhone, and iPad.
What is Developer Mode on Discord?
Discord has a developer mode that allows developers to access additional features in the chat app. Aimed at bot developers, the way activates a new context menu option that allows you to easily copy the IDs of servers, channels, server members, and even messages. These IDs will be helpful when configuring your Discord bots. Developer mode is also required for developers who wish to integrate their service into the rich presence displayed as activity status.
How to enable Developer Mode on Discord for PC and Web?
To enable Developer Mode on Windows 11/10, users must launch the native Discord app or the web client. People must immediately sign in with their credentials after that. Learning how to do this task is critical if you're a developer, so keep reading.
Step 1: Log-in to Discord
The first step is to launch either the native Discord app or the web app via your web browser. Then, sign in with your Discord credentials to get things moving in the right direction.
Step 2: Navigate to the Advanced menu
After signing in with your Discord credentials, please click on the Settings icon, then select Advanced from the newly loaded window. It's easy to find if you look at the options list in the left section of the window.
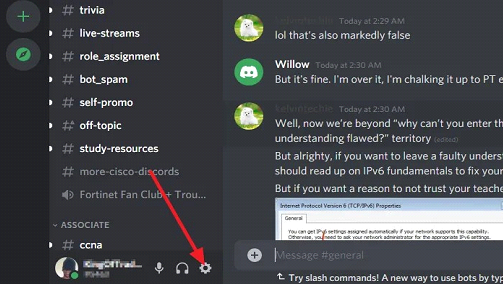
Step 3: Enable Developer Mode
After signing in with your Discord credentials, please click on the Settings icon, then select Advanced from the newly loaded window. It's easy to find if you look at the options list in the left section of the window.

Step 4: Disabling Developer Mode
This is a simple task. Return to the location where you first enabled the feature. Click on the Settings icon to do so. Then, click Advanced, and scroll down to the Developer Mode section. The toggle button should be visible again. Click it to turn off Developer Mode until you need it again in the future.
Enabling and Disabling Discord Developer Mode on Android, iPhone, or iPad
If you prefer to use Discord on a mobile device (such as an Android, iPhone, or iPad), you can enable and use it the same way desktop users do. To begin, launch the Discord app on your device and log in. To access the menu panel, tap the three-line menu icon in the top-left corner.
In the "User Settings" menu, you can access your account and app settings. Swipe through this menu, then select "Behavior." Tap the "Behavior" option in the Discord “User Settings” menu. Tap the slider next to the "Developer Mode" option in the "Behavior" menu. The setting is disabled if the slider is grey. Make sure the slider is blue if you want to enable developer mode.
In Discord developer mode, you can copy IDs for Discord servers, channels, users, and individual messages. To do this for servers, tap the server name and select "Copy ID."
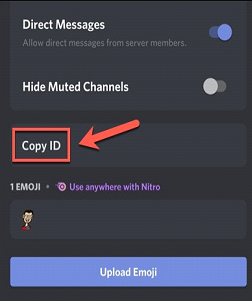
Tap and hold the name or message until the settings panel appears beneath it for channel names and messages. Tap the "Copy ID" option from the panel.
To copy channel or message IDs, press and hold the channel or message name, then the name in your server's channel list (or the member list). Select the "Copy ID" option at the bottom of the settings panel. After copying the ID to your clipboard, you can paste the value elsewhere and use it as part of your Discord API development efforts.
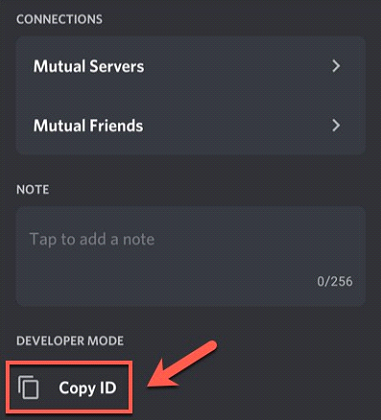
Frequently Asked Questions
Where can I find my user/server/message ID?
Discord developer mode is easily enabled via User Settings and Behavior. You will find the Developer Mode, which you must enable as previously demonstrated. Once activated, you can find your Discord ID from the developer mode's hand in a matter of seconds. Right-click on a user or message server and copy the ID. Discord developer mode is easily enabled via User Settings and Behavior. You will find the Developer Mode, which you must enable as previously demonstrated.
What exactly does developer mode do?
On Android, the Settings app includes a Developer options screen that allows you to configure system behaviours that aid in profiling and debugging app performance.
Why is the developer mode of Discord not showing up?
Developer mode was previously available in Discords appearance settings. The option has since been moved to a dedicated "Advanced" tab accessible from the left sidebar.
How to enable developer mode on Discord for mobile?
Discord developer mode is easily enabled via User Settings and Behavior. You will find the Developer Mode, which you must enable as previously demonstrated.
What is the benefit of using developer mode?
The developer's options include much applicable troubleshooting and diagnostic tools, such as Memory, which displays RAM usage for all installed apps. If you want to give your games an extra boost, the Developers option allows you to enable some advanced graphics processing features.